Creating the Initial Application |
 Previous |
 Next |
This first exercise guides you through creating your initial application. Using the Create Application Wizard, you create two pages as well as specify basic application functionality.
To create your initial application:
-
Log in to Application Express.
For instructions, see "Logging In to the Hosted Demo Environment" or "Logging In to Your Local Instance".
-
On the Workspace home page, click Application Builder.
-
Click the Create button.
The Create Application wizard appears.
Note that each page within a wizard displays the title of the wizard (for example, Create Application). Each wizard page also displays a series of blocks on the left, representing the sequence of steps. The highlighted block indicates the step you are performing.
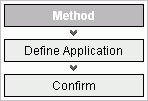
Description of the illustration bldap_wiz_steplst.gif
To orient you, each step in these exercises generally begins with the block label. For example, the first step in the Create Application wizard highlights the word Method. Therefore, the next step orients you by beginning with the words For Method.
-
For Method, accept the default, Create Application, and click Next.
-
-
Name - Enter
AnyCo Corp. -
Application - Accept the default ID. The system provides a unique ID for each application you create in this workspace.
-
Create Application - Accept the default, From scratch.
-
Schema - Select the schema that contains the objects for this tutorial (for example, TWODAYPLUS).
-
Click Next.
Next, add a page to your application.
-
-
For Pages, specify the following in the Add Page section:
-
Select Page Type - Accept the default, Blank.
Tip:
Explanatory information for each option appears on the right side of the page. This page-level help appears throughout the application. -
Page Name - Enter
Home. -
Note that the new page is listed in the top area. Also, note that the Add Page area appears so you can continue adding pages to your initial application.
Next, add a report page on the
OEHR_DEPARTMENTStable. -
-
Specify the following in the Add Page section:
-
Subordinate to Page - Select Home.
This sets up the hierarchy among the pages in your application.
-
Table Name - Select OEHR_DEPARTMENTS.
The list shows all tables and views in the schema associated with the application.
-
Include Analysis Pages - Leave blank.
If selected, you are prompted for information about additional summary reports and charts you can add to this page.
-
Notice that the pages listed in the Create Application section reflect the hierarchy of the pages in your application.
Next, change the default page name, OEHR_DEPARTMENTS, to Departments.
-
Under Page Definition, change the Page Name to
Departments. -
Click Apply Changes.
-
In the Create Application section, click Next.
After adding your initial pages, define some application-level settings.
-
For Tabs, select No Tabs and click Next.
-
For Shared Components, accept the default, No, and click Next.
-
For Attributes, accept all the defaults and click Next.
Note that Application Express is the default for Authentication Scheme. The authentication scheme option enables you to control users' access to the application using Application Express authentication or another type of authentication.
-
For User Interface, select Theme 18 and click Next.
-
For Confirm, verify the information and click Create.
The two pages you created, Home and Departments, appear as icons by default.
Note:
To view the pages in a list instead of as icons, select Details from the View list and click Go. Your view setting is retained from session to session.However, since these exercises explain the steps using the default settings, make sure to return to the Icons view before continuing with the tutorial.
Notice that Application Express adds a Login page automatically to your application.
Preview Your Application
Next you want to preview your application by running it. Running the application displays the rendered version of the application as end users would see it.
As you create new pages, you can view them by running the page individually or by running the entire application. When you run a page or application, the Application Express engine dynamically renders it into viewable HTML based on data stored in the database.
-
To run the application, click the Run Application icon.

Description of the illustration run_ico_sm.gif
-
To run the page, click the Run Page icon.

Description of the illustration run_ico_green.gif
To preview your application:
-
On the Application home page, click Run Application.
-
On the Login page, enter your workspace username and password.
You can run the application using your Application Express login credentials because you chose Application Express Authentication when creating the application. For more information, see "Establishing User Identity Through Authentication" in Oracle Database Application Express User's Guide.
The Home page of your application appears.

Description of the illustration bldap_home.gif
Notice that a link to the Departments page appears on the Home page because you set up that hierarchy.
Also notice the Developer toolbar at the bottom of the page. These links appear when you run an application within the development environment. The Developer toolbar offers a quick way to edit the current page; create a new page, region, or page control; view session state; or toggle in and out of Debug mode.
-
To continue previewing your application, click the Departments link on the Home page.
The Departments page appears.

Description of the illustration bldap_dept1.gif
Notice that Application Express includes several features that let you perform certain tasks quickly:
-
Breadcrumbs - Display the hierarchy and path of the pages. Click a breadcrumb to move to a previous page.
-
Search - Enter data to locate a record within the table. Search is not case sensitive.
-
Display - Select the number of records you want to view on the page.
-
Spread Sheet - Click the link to save the data to a CSV file.
-
Next and Previous - Click the links to move quickly from one set of records to another.
-
Row list - Select which set of records you want to view on the page.